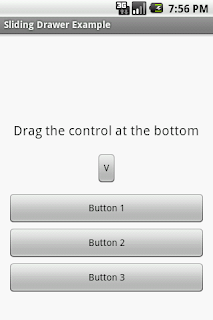In this example we will demonstrate how
to implement sliding drawer in android. SlidingDrawer is a special
widget which allows user to drag some content into the screen from
outside and hide them if not needed. It has a handle and content ,
dragging the handle in shows the content and dragging the handle out
hides the content.
So lets start:
1.Create
a new project File
->New -> Project ->Android ->Android Application Project.
While creating the new project, name the activity as
SlidingDrawerActivity(SlidingDrawerActivity.java)
and layout as main.xml.
Press
Ctrl+Shift+O for missing imports after typing the code.
SlidingDrawerActivity.java
2.Now design the UI for the above activity in the activity_sliding_drawer.xml file .
public class SlidingDrawerActivity extends Activity implements OnClickListener {
Button slideButton, b1, b2, b3;
SlidingDrawer slidingDrawer;
public void onCreate(Bundle savedInstanceState) {
super.onCreate(savedInstanceState);
setContentView(R.layout.activity_sliding_drawer);
slideButton = (Button) findViewById(R.id.slideButton);
slidingDrawer = (SlidingDrawer) findViewById(R.id.SlidingDrawer);
b1 = (Button) findViewById(R.id.Button01);
b2 = (Button) findViewById(R.id.Button02);
b3 = (Button) findViewById(R.id.Button03);
b1.setOnClickListener(this);
b2.setOnClickListener(this);
b3.setOnClickListener(this);
slidingDrawer.setOnDrawerOpenListener(new OnDrawerOpenListener() {
@Override
public void onDrawerOpened() {
slideButton.setText("V");
}
});
slidingDrawer.setOnDrawerCloseListener(new OnDrawerCloseListener() {
@Override
public void onDrawerClosed() {
slideButton.setText("^");
}
});
}
@Override
public void onClick(View v) {
Button b = (Button) v;
Toast.makeText(SlidingDrawerActivity.this,
b.getText() + " is Clicked :)", Toast.LENGTH_SHORT).show();
}
}
2.Now design the UI for the above activity in the activity_sliding_drawer.xml file .
activity_sliding_drawer.xml
3.Run the project by rightclicking project Run as → android project.
<RelativeLayout xmlns:android="http://schemas.android.com/apk/res/android"
xmlns:tools="http://schemas.android.com/tools"
android:layout_width="fill_parent"
android:layout_height="fill_parent" >
<TextView
android:layout_width="wrap_content"
android:layout_height="wrap_content"
android:layout_centerHorizontal="true"
android:layout_centerVertical="true"
android:text="Drag the control at the bottom"
android:textSize="20dp"
tools:context=".SlidingDrawerActivity" />
<SlidingDrawer
android:id="@+id/SlidingDrawer"
android:layout_width="wrap_content"
android:layout_height="250dip"
android:layout_alignParentBottom="true"
android:content="@+id/contentLayout"
android:handle="@+id/slideButton"
android:orientation="vertical"
android:padding="10dip" >
<Button
android:id="@+id/slideButton"
android:layout_width="wrap_content"
android:layout_height="wrap_content"
android:text="^" >
</Button>
<LinearLayout
android:id="@+id/contentLayout"
android:layout_width="wrap_content"
android:layout_height="wrap_content"
android:orientation="vertical"
android:padding="10dip" >
<Button
android:id="@+id/Button01"
android:layout_width="fill_parent"
android:layout_height="wrap_content"
android:layout_margin="2dp"
android:text="Button 1" >
</Button>
<Button
android:id="@+id/Button02"
android:layout_width="fill_parent"
android:layout_height="wrap_content"
android:layout_margin="2dp"
android:text="Button 2" >
</Button>
<Button
android:id="@+id/Button03"
android:layout_width="fill_parent"
android:layout_height="wrap_content"
android:layout_margin="2dp"
android:text="Button 3" >
</Button>
</LinearLayout>
</SlidingDrawer>
</RelativeLayout>
3.Run the project by rightclicking project Run as → android project.
Output:
The
output of this example would be similar to the one as follows